50 Excel Shortcuts That You Should Know in 2022
Microsoft Excel is extensively used across the globe to store and analyse data. Despite various new data analytics tools in the market, Excel remains the go-to product for working with data. It has numerous in-built features, which makes it easier for you to organize your data.
The shortcut keys
in Excel help you work on your data in
a jiffy. In this article, we’ll be discussing the various Excel shortcuts.
These keyboard shortcuts are used to perform tasks faster and effectively.
What is Microsoft Excel?
Although many of you are already aware of Excel, let’s have a small introduction anyways. Microsoft Excel is an application developed by Microsoft that is used to record, analyse, and visualize data. Excel, a spreadsheet application, was developed by Microsoft in 1985.
Fig: Microsoft Excel Spreadsheet
Data in Excel is in the
form of rows and columns. Excel is commonly used to record and
analyze data, perform mathematical operations, and visualize structured data in
charts and graphs. Finally, another important application of Excel is
that it helps in automating tasks through excel macros.
To perform the tasks mentioned above
quickly, Excel has a set of shortcuts. Various operations can be
achieved with a few simple keyboard strokes. Let’s dive deep into the Excel shortcuts
that can help us work better on an Excel spreadsheet.
Need for Excel Shortcuts
Excel supports a plethora of keyboard shortcuts that help
you work efficiently and increase productivity. Instead of accessing the toolbar
with a mouse, two or three keystrokes are used to perform significant
functions. Isn’t that easier and time-saving? Using Excel shortcuts
drastically increases the speed, and thus reduces work-time.
Now the
question is, if you have to memorize these shortcuts, the answer is no.
However, it would be an advantage if you can remember a few of them. With
regular practice, you will be able to remember most of the common Excel shortcuts.
Let’s now
look at the Excel shortcuts cheat sheet, which
you should know when working on Microsoft Excel. In
this article, we have categorized 50 Excel shortcuts
based on their operations. First, we will look at the workbook shortcut keys.
Workbook Shortcut Keys
In this
section, we will understand the basics of operating a workbook. We will learn how
to create a new workbook, open an existing workbook, and save a spreadsheet so
that you don’t lose any data or calculations that you have done. We will then
go through how you can toggle between several different sheets in a
workbook.
Description | Excel Shortcuts |
1. To create a new workbook | Ctrl + N |
2. To open an existing workbook | Ctrl + O |
3. To save a workbook/spreadsheet | Ctrl + S |
4. To close the current workbook | Ctrl + W |
5. To close Excel | Ctrl + F4 |
6. To move to the next sheet | Ctrl + PageDown |
7. To move to the previous sheet | Ctrl + PageUp |
8. To go to the Data tab | Alt + A |
9. To go to the View tab | Alt + W |
10. To go the Formula tab | Alt + M |
Cell Formatting
Shortcut Keys
A cell in Excel holds all the data that you are working on. Several
different shortcuts can be applied to a cell, such as editing a cell, aligning
cell contents, adding a border to a cell, adding an outline to all the selected
cells, and many more. Here is a sneak peek into these Excel shortcuts.
Description | Excel Shortcuts |
11. To edit a cell | F2 |
12. To copy and paste cells | Ctrl + C, Ctrl + V |
13. To italicize and make the font bold | Ctrl + I, Ctrl + B |
14. To center align cell contents | Alt + H + A + C |
15. To fill color | Alt + H + H |
16. To add a border | Alt + H + B |
17. To remove outline border | Ctrl + Shift + _ |
18. To add an outline to the select cells | Ctrl + Shift + & |
19. To move to the next cell | Tab |
20. To move to the previous cell | Shift + Tab |
21. To select all the cells on the right | Ctrl + Shift + Right arrow |
22. To select all the cells on the left | Ctrl + Shift + Left Arrow |
23. To select the column from the selected cell to the end of the table | Ctrl + Shift + Down Arrow |
24. To select all the cells above the selected cell | Ctrl + Shift + Up Arrow |
25. To select all the cells below the selected cell | Ctrl + Shift + Down Arrow |
In addition to the above-mentioned cell formatting shortcuts, let’s look at a few more additional and advanced cell formatting Excel shortcuts, that might come handy.
We will learn how to add a comment to a cell. Comments are
helpful when giving extra information about cell content. We will also learn
how to find value and replace it with another value in the spreadsheet. After
this, we will look into how to insert the current time, current date, activate
a filter, and add a hyperlink to a cell. Finally, we will see how to apply a
format to the data in a cell.
Description | Excel Shortcuts |
26. To add a comment to a cell | Shift + F2 |
27. To delete a cell comment | Shift + F10 + D |
28. To display find and replace | Ctrl + H |
29. To activate the filter | Ctrl + Shift + L Alt + Down Arrow |
30. To insert the current date | Ctrl + ; |
31. To insert current time | Ctrl + Shift + : |
32. To insert a hyperlink | Ctrl + k |
33. To apply the currency format | Ctrl + Shift + $ |
34. To apply the percent format | Ctrl + Shift + % |
35. To go to the “Tell me what you want to do” box | Alt + Q |
Row
and Column Formatting Shortcut Keys
In this section, we’ll look at some critical row and column
formatting shortcuts.
We will understand how to delete rows and columns, hide and unhide the selected rows and columns, and group and ungroup rows and columns.
Description | Excel Shortcuts |
36. To select the entire row | Shift + Space |
37. To select the entire column | Ctrl + Space |
38. To delete a column | Alt+H+D+C |
39. To delete a row | Shift + Space, Ctrl + - |
40. To hide selected row | Ctrl + 9 |
41. To unhide selected row | Ctrl + Shift + 9 |
42. To hide a selected column | Ctrl + 0 |
43. To unhide a selected column | Ctrl + Shift + 0 |
44. To group rows or columns | Alt + Shift + Right arrow |
45. To ungroup rows or columns | Alt + Shift + Left arrow |
Fig: Pivot table using sales data
46. To group pivot table items | Alt + Shift + Right arrow |
The image below depicts that we have grouped the sales of
bookcases and chairs subcategories into Group 1.
47. To ungroup pivot table items | Alt + Shift + Left arrow |
48. To hide pivot table items | Ctrl + - |
You can see below we have hidden the Chairs, Art, and Label subcategories.
49. To create a pivot chart on the same sheet | Alt + F1 |
50. To create a pivot chart on a new worksheet | F11 |
Fig: Pivot chart on the same sheet
For Excel Short cut keys pdf click Here -> Excel Short cut keys


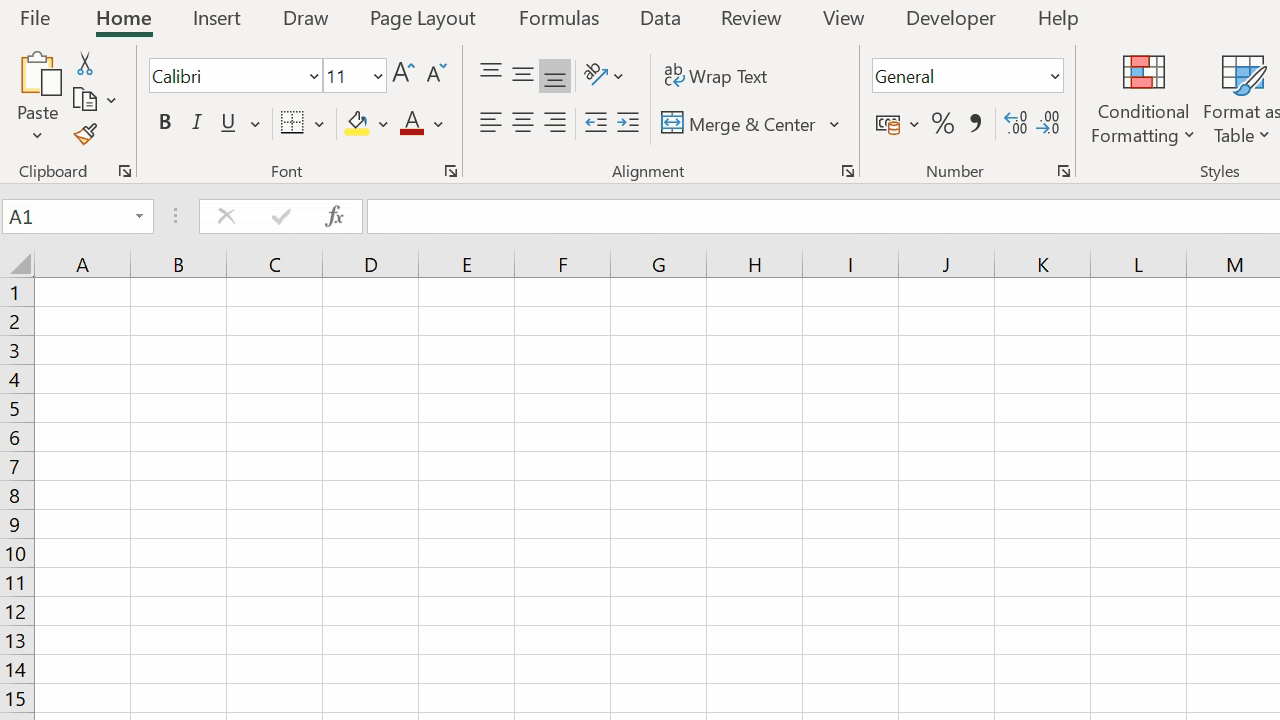
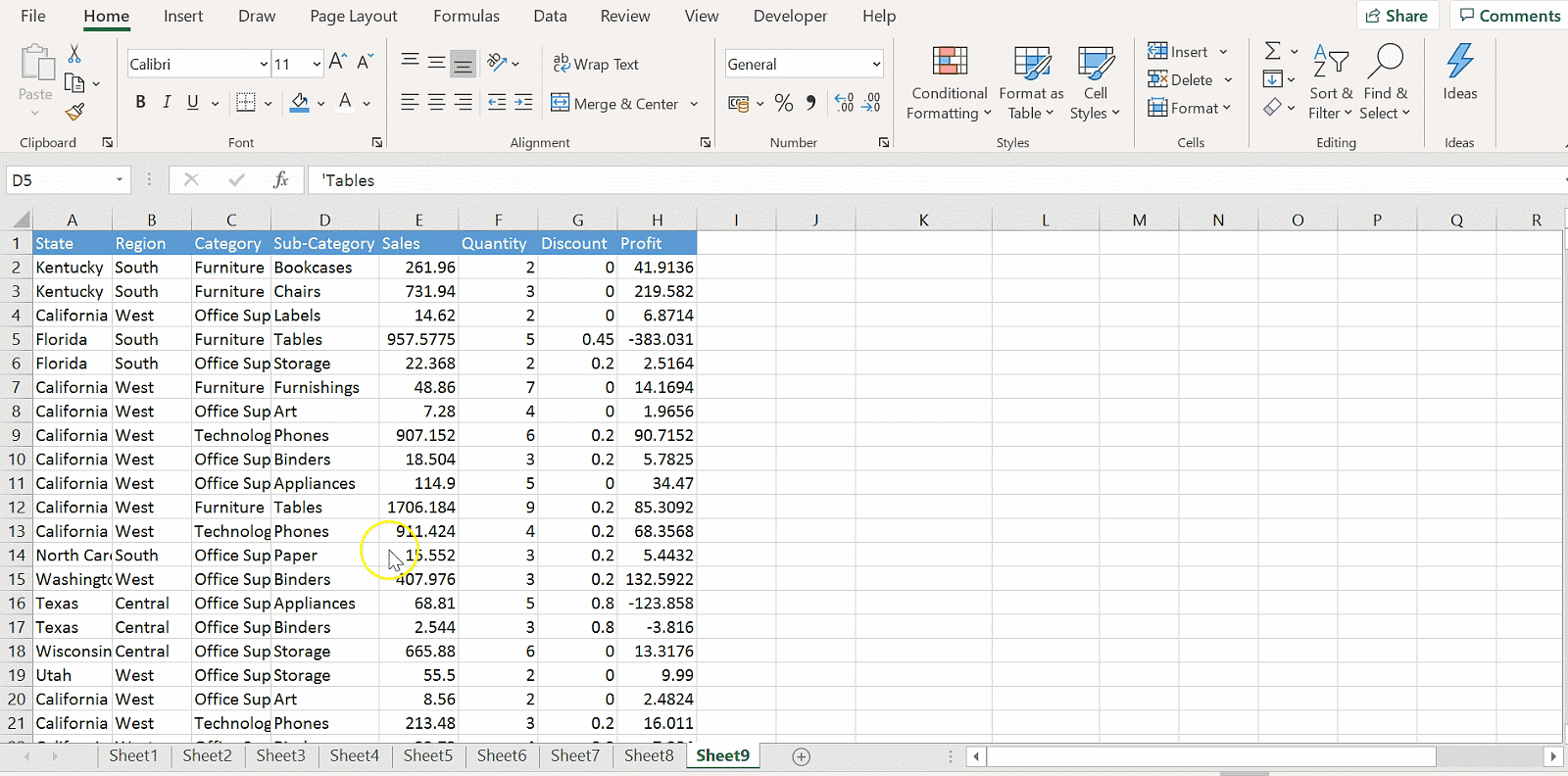

.jpg)





